For mange er udskrift af labels den primære funktion i FoodInfo. Og det skal gerne bare virke hver gang, for at man kan levere sine varer til supermarkedet, eller hvad man nu mærker for. Og når det én gang kører, bliver det da som regel også ved med dét. Men det kan smutte i ny og næ, og så må man til at fejlsøge. I denne artikel gennemgår vi de ting, man kan „skrue på‟ vedr. label-udskrift. Så er der noget der ikke virker, kan du forhåbenlig bruge artiklen til at finde hvor der har indsneget sig en fejl, og få den rettet.
En labels vej fra FoodInfo til printeren
Der er – på godt og ondt – en lang vej fra FoodInfo (som kan kaldes en web-applikation) og til printeren. FoodInfo kører i en browser (Chrome eller Firefox – i denne artikel antager vi det er Chrome) og bruger dennes udskriftsfunktion. Chrome kører under Windows, som har installeret en såkaldt printer-driver, der gør det muligt for programmer at skrive til printeren. Altså sådan en kæde her:

Vi vil nu kigge på de enkelte led i kæden og beskrive hvad man kan „skrue på‟ og hvad der kan gå galt.
FoodInfo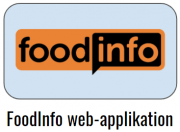
Inde i FoodInfo er der to ting der skal være i orden for at labels kommer ud korrekt: Printmedie og Layout. Begge ting indstiller du som bekendt på udskriftssiden. Printmediet skal helt simpelt passe til de fysiske labels du skriver ud på, så hvis du bruger 100x50mm labels, skal printmediet stå til 100x50mm. A4-printmedier duer slet ikke til labelprintere, og omvendt giver det heller ikke mening.
Layouts „prøver‟ ofte at tilpasse sig den størrelse label man har valgt, men jo mindre label, jo „sværere‟ vil layoutet have ved at tilpasse sig. Så hvis du f.eks. har et langt produktnavn med dit bageri’s aflange logo ved siden af, er der en sandsynlighed for at logoet vil blive „skåret af‟. Det er tegn på at du bør vælge enten et andet layout eller nogle andre slags labels.
Er du i tvivl om hvorvidt „afskæring‟ skyldes et layout, der ikke kan være der, eller noget andet, så prøv at skrive en label ud med layoutet „printertest‟. Den laver hovedsageligt en sort ramme rundt i kanten, så man kan se om den passer på label’en. Hvis rammen sidder fint lige indenfor label’ens kanter, så er din printer indstillet rigtig, og du må finde et layout der bedre kan være der (prøv f.eks. standard micro flex).
Chrome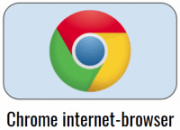
Oprindeligt kørte FoodInfo bedst i Chrome, idet kun Chrome kunne indstilles til IKKE selv at sætte marginer på når man skulle skrive ud. Det har vi i mellemtiden opnået med Firefox også.
Så nu kan man både bruge Chrome og Firefox, og bedst af alt – marginer skulle gerne automatisk blive sat til nul, når man skriver ud. Gør de alligevel ikke, kan man følge nedenstående vejledning, som gælder Chrome:
Chrome „tager over‟ når du trykker „udskriv labels‟ inde på udskriftssiden. Så popper der en dialogboks op, hvor du kan vælge printer, og forskellige andre ting. Hvis du har problemer med marginer, så skal du følge den instruks, der gemmer sig bag „informations-symbolet‟ lige ved siden af „udskriv labels‟ knappen. I bund og grund skal du bare indstille „marginer: ingen‟, der hvor der normalt står „marginer: standard‟. Denne indstilling findes ved først at trykke på teksten „Flere indstillinger‟.
Den næstmest forekommende fejl: Så troede man lige man havde fikset det, og det gik da også godt et stykke tid. Men tillader man sig at skrive ud på en anden printer på den pågældende maskine – eller evt. skrive ud til PDF – så glemmer Chrome den indstilling, der ellers var så fin. Så hvis man „pludselig‟ oplever, at udskriften af én labels kommer ud på to fysiske labels, med godt med luft omkring, så er det nok det, der er gået galt.
En nyere fejlmulighed fra og med Chrome version 62: Hvis du af uforklarlige grunde oplever at din forhåndsvisning bliver blank (du ser en eller 2 helt tomme labels i Chrome’s forhåndsvisning), så læs her.
Windows/driver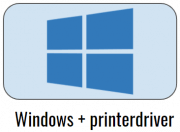
I windows driveren – som du når via kontrolpanelet – foretager du al den grundlæggende indstilling af printeren. Dvs. labelstørrelse, evt. rotation, evt. mellemrum mellem labels, evt. udskriftskvalitet, og mange andre ting, afhængig af printer-modellen. Det man som hovedregel kan nøjes med at indstille, er labestørrelse, samt evt. rotation, hvis det er nødvendigt (hvis det er, så ved man det).
Labelstørrelsen skal være indstillet til præcis det samme som det printmedie, man har valgt i FoodInfo – som selvfølgelig også er den størrelse labels man har siddende i printeren.
På den SATO printer vi normalt arbejder med, skal størrelsen indstilles TO steder – både under „printeregenskaber‟ og „udskriftsindstillinger‟. Sådan er det muligvis også med andre printere. Du kan læse to artikler vi har skrevet om indstilling af hhv SATO og ZEBRA. Selvom de handler om labelstørrelse kan du også bruge dem til generelt at finde ud af, hvor det er du foretager alle de „hemmelige‟ indstillinger, eller bare checker om de ser OK ud.
Hvis SATO printeren begynder at skrive labels ud „på den forkerte led‟ (altså på tværs henover to labels), kan du læse her hvordan det fikses.
På vores SATO printer har vi også før oplevet, at printerdriveren bare blev „mærkelig‟. At selvom man indstillede et eller andet, var den bare „ligeglad‟ og gjorde som det passede den. Så kan det være sidste løsning at gen-installere driveren. Det er nemt nok:
- Sluk printeren
- Find printerens ikon inde i kontrolpanel->enheder->printere og scannere
- Klik på den og vælg „fjern enhed‟
- Tænd printeren igen
- Windows opdager nu den „nye‟ printer og installerer driveren igen.
- Du skal lige ind og indstille label-størrelsen igen, som beskrevet i de to artikler om hhv SATO og ZEBRA.
Vi kender ikke så meget til drivere for andre printere, men mon ikke noget lignende kan gøre sig gældende her.
Printer
På printeren er der som regel ikke så meget at skrue på – på vores sato er der en „feed‟ knap og en „power‟-knap og en rød/grøn lysdiode. For at man kan skrive ud skal printeren være tændt, sluttet til via USB, og lysdioden lyse grønt. Og der skal være labels i printeren. Ja, det lyder altsammen meget indlysende, men jeg har altså før siddet og undret mig over hvorfor der ikke blev skrevet ud, og så var det fordi jeg tidligere havde pillet USB-stikket ud, og ikke fået sat det i igen! Jeg har også forsøgt at skrive ud på en printer uden labels i – på trods af at den pænt stod og lyste rødt.
På Zebra GK420d gemmer „feed‟ knappen dog på lidt flere funktioner. Hvis man holder den nede, vil lysdioden blinke, og alt efter hvor mange gange man lader den blinke før man så slipper igen, gør den forskellige nyttige ting:
1. blink – Printer konfigurations-etiket.
2. blink – Standard kalibrering. Der vil printes 1-4 blanke etiketter ud.
3. blink – Reset kommunikations parametre.
4. blink – Reset til fabriksindstillinger, derefter autokalibrering.
5, 6 og 7 har man næppe brug for. Men ved problemer med at „ramme‟ etiketten kan det anbefales først at prøve „2‟ (hvis den skulle have „glemt‟ sin labelstørrelse), og hvis ikke det virker, så „4‟ (der „rydder op‟ før der auto-kalibreres)
Hvis alt andet glipper …
… så ring til os og lad os tage en snak om hvad der kan være galt. Hvis du har en lokal IT-nørd i din omgangskreds, som kan komme og sidde fysisk ved maskinen, er det måske en bedre løsning.
