I denne artikel gennemgår vi trin for trin hvordan du får din nye Zebra printer installeret og sat op i FoodInfo. Det er heldigvis ikke så vanskeligt! Forudsætninger:
- Der er tale om en Zebra printer i G-serien, f.eks. GK420 eller GX430
- Du har en ikke alt for gammel PC med Windows 10 eller 11 på
- Du har installeret Chrome browseren herpå (ellers hent den på https://www.google.com/intl/da/chrome/ )
Download software først
Dette trin gælder kun hvis du ikke tidligere har haft en Zebra printer installeret.
Nogle gange kan PC’en godt finde ud af at installere drivere osv. selv – men det sikreste er at sørge for at alt nødvendigt software er til stede INDEN printeren tilsluttes. Download softwaren ved at klikke HER, tryk på den blå “ACCEPT AND BEGIN DOWNLOAD NOW” knap, og kør det downloadede program. Gennemfør installationen.
Tilslut printeren til PC’en
Tænd printeren og sæt den til en ledig USB-port på PC’en. Hvis ikke den har været tilsluttet før, vil der poppe en notifikation op i bunden af skærmen om at printeren klargøres – og til sidst, at den nu er klar.
Check, at alt er gået godt – klik på “luppen” nede i hjørnet, skriv “printer”, og vælg “printere og scannere”. Her skulle Zebra printeren nu gerne stå i listen over installerede printere. Den står muligvis som “Zdesigner”.
Indstil labelstørrelse
Dette er beskrevet i en selvstændig artikel HER (åber i ny fane). Det er altafgørende vigtigt at dette trin bliver udført.
Kalibrer printeren
Nu er det tid til at sætte en rulle labels i (hvis ikke allerede du har gjort det). Når den sidder rigtigt, og du har lukket låget, lyser den grønt. Hvis ikke den lyser grønt, sidder labels ikke rigtigt.
Herefter kan du gøre følgende for at få printeren til at “føle” hvor mellemrummene mellem labels er og “nulstille” sig.
- Hold knappen (der er kun én) nede
- Se at lampen på printeren blinker TO gange.
- Slip knappen når den har blinket de to gange.
- Der køres et par labels ud, og nu er den indstillet.
Indstil label-størrelse i FoodInfo
Dette trin skal kun udføres, hvis det er første gang overhovedet, at du skal til at skrive labels – det er ikke nødvendigt hvis du bare har fået en ny printer.
FoodInfo skal vide hvilken størrelse label den skal fremstille labels til, så log ind i FoodInfo og gå til Layout=>Indstillinger. Her kan du indstille hvilket printmedie (labeltype-/størrelse) og layout (opsætning af indhold) du vil bruge. Du kan godt indstille dette individuelt fra produkt til produkt, men langt de fleste har blot brug for én indstilling – så gå ind og lav en indstilling som dette (afhængig af hvilken str. label du har – her er det 100x50mm labels):
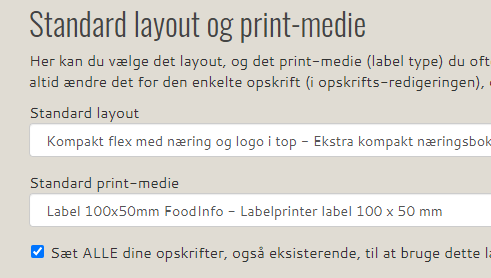
Husk at trykke “opdater” bagefter – så er alle dine opskrifter indstillet til at bruge det valgte. Det viste layout er blot et, som mange bruger. Der er masser af andre, og vi kan lave et helt specielt til dig, hvis det ønskes. For at teste om printeren virker, er det ikke så væsentligt hvilket der vælges.
Se om det du’r
Så er det tid til en test! Gå ind på en tilfældig opskrift og tryk på den blå “Udskriv labels” helt oppe under opskriftnavnet. Nu kommer du ind på udskrifts-siden. Den kan mange ting, men lige nu skal vi bare teste. Så scoll lidt ned, se hvordan forhåndsvisningen ser ud, og tryk “Udskriv label”.
Nu kommer Chrome-browserens udskrifts-vindue op, hvor du ser endnu en forhåndsvisning. Først og fremmest vælges Zebra-printeren som destination. Herefter vil det typisk være nødvendigt at åbne sektionen “flere indstillinger”, og indstille at der ikke skal være marginer, og eventuelt skalere udskriften lidt ned – som her til 96%. Hvis forhåndsvisningen starter med at være helt blank, er det typisk fordi man lige skal klikke skaleringen ned fra 100% til en 96-97 stykker.
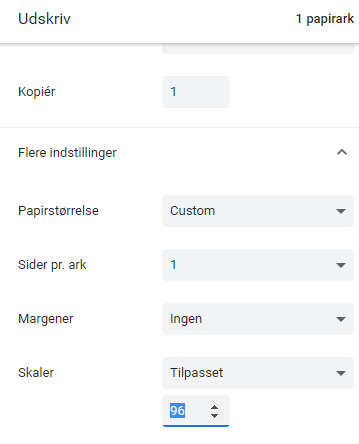
Nogen gange kan man også finde indstillingen “sidehoveder og sidefødder”, og hvis der er flueben ved denne, skal det VÆK.
Så er det blot at trykke “Udskriv”, og din label skulle nu meget gerne komme ud, og se ud som på forhåndsvisningen.
For at komme videre, bør du se en eller flere af af disse videoer:
https://foodinfo.dk/info/udskriv-label-til-dit-produkt/
https://foodinfo.dk/info/udskriv-mange/
https://foodinfo.dk/info/layout-tilpasning/
Og hvis det driller, så skriver du bare på support@foodinfo.dk, gerne vedlagt billede af labels, hvis det ser “forkert” ud. Så skal vi nok få det til at du’!
Hvis det af en eller anden grund ikke lykkes at kalibrere printeren automatisk til den rette labelstørrelse, er der en artikel her: https://foodinfo.dk/info/saadan-skifter-du-label-stoerrelse-paa-zebra-gk420d/ der fortæller hvordan man gør det manuelt. Den kan også være nyttig hvis der er et eller andet andet, man gerne vil have indstillet i fb.m. printeren.
