Her har vi samlet de bedste tips til hvad der kan være galt, når din printer ikke vil skrive labels ud, eller det ser helt forkert ud. Start fra toppen, og forsøg at udskrive efter hvert punkt. Så er der en god chance for at det løser sig allerede efter få punkter. Nogle punkter gælder for en specifik printer – dem springer du selvfølgelig bare over hvis du har en anden printer.
Allerførst: Chrome og Windows 10/11
FoodInfo virker bedst med Chrome (Googles browser) og Windows 10 eller 11. Windows’ indbyggede browser er Edge, og den kan du godt redigere osv. med, men du kan IKKE skrive labels ud!
De efterfølgende råd tager udgangspunkt i Chrome og windows 10/11. Har du ikke mulighed for at bruge denne kombination når du skriver ud, kan det blive vanskeligt. Kontakt os for at afdække løsninger.
Zebra GK 420: Giv printeren et reset
Hvis du har en Zebra GK 420 printer, eller en anden Zebra-printer, så gør følgende som det allerførste (løser ca. 80% af alle problemer):
- Hold knappen nede
- Vent til lampen har blinket 2 gange
- Slip knappen igen
- Der kommer nu nogle labels ud, og printeren har det som regel meget bedre end før
Zebra GK 420: Kommer der en tom label ud efter hver?
Ovenstående “reset” trick vil i langt de fleste tilfælde fikse dette. Men vi har enkelte gange oplevet at det ikke er nok, og man er nødt til at “resette” på en lidt mere kringlet måde. Læs Zebras support-artikel her.
Check udskrifts-indstillingerne i Chrome
Chrome er som regel flink til at huske de indstillinger man har lavet vedr. udskrift, men det sker at indstillingerne går tabt – uvist af hvilken grund. Det kan også være du bare er ved at indstille for første gang. Så prøv at tage et kig på “printer-dialogen” (den boks der popper op umiddelbart før der skrives ud – der hvor man f.eks. vælger printer, antal sider osv). Tryk på “vis flere indstillinger” for at få det hele med. Her er lidt hints om hvad der oftest er galt i indstillingerne:
Er forhåndsvisningen blank?
Gå til indstillingen “skaler”, vælg “tilpasset”. Den står normalt til 100%, så prøv at “klikke den lidt ned” – tit dukker udskriften op når man kommer ned på en 97-98 procent. Det skyldes at vi “kører helt til kanten” med skalering af labels, men bliver det en tand for stort kvitterer Chrome med helt at lade være at printe noget.
Vises der to labels i stedet for én?
Det er formentlig samme fænomen som lige ovenfor. Prøv at skalere lidt ned, indtil den overskydende label forsvinder.
Er label’ens facon i forhåndsvisningen ikke den rigtige?
Hvis label’en har en forkert facon kan det være “papirstørrelse” du skal have fat i. Det gælder kun, hvis printeren understøtter flere papirstørrelser ad gangen, f.eks. Brother QL-1110. Ellers skal den normalt stå på “custom” eller være blank.
Det kan også være at selve valget af printer er “smuttet” – så du ser din udskrift på en helt forkert printer/arktype. F.eks. hvis den er indstillet til din A4-printer, men du ville skrive til din labelprinter.
Er udskriften meget lille?
Det kan skyldes at Chrome vil sætte “headere” og “footere” (“sidehoveder og sidefødder”) på dokumentet (som en label jo er) – og det er der altså ikke plads til! Fjern fluebenet ved headere og footere inde i “flere indstillinger”.
Kan der være ændret noget i printerens egne indstillinger?
Indtil videre har vi kigget på de indstillinger man kan lave i Chrome. Vi har også af og til oplevet, at printerens egne indstillinger (det man nogle gange kalder “driver” indstillinger, eller udskriftsindstillinger) kan være ændret. Det allerførste afsnit om Zebra-printeren er et forsøg på at fikse dette, men lykkes det ikke, eller har man en anden printer:
Gå ind i Windows->Indstillinger->Enheder->Printere og Scannere og find din printer. Tryk “Administrer” og herefter “Udskriftsindstillinger”. Så kommer du ind på en side med alle de muligheder der er for at skrue på printeren. Det er sikkert mange, men led efter indstillinger vedr. højde og bredde på label, og få dem sat så de passer til dine labels (forskelligt fra printer til printer hvordan det lige ser ud). Husk at trykke “anvend” og “gem” hvis du ændrer noget.
Vi har to artikler om at skifte størrelse på de to mest almindelige printere:
SATO
ZEBRA
Vær sikker på der ikke er opstået en “ond tvilling”
Vi har før set at der er opstået en ekstra “udgave” af en printer – altså at den er installeret to gange. Det er kun den ene der virker – så hvis det er den anden du skriver ud til, ja så sker der ingenting.
Gå ind i Windows->Indstillinger->Enheder->Printere og Scannere. Se om der skulle være to af “din” printer – hvor der så formentlig står “Offline” ved den ene. Fjern den der er “offline”.
En af de sidste løsninger vil være at geninstallere printeren
Hvis du ikke har held med noget af det ovenstående, har vi enkelte gange oplevet at det er nødvendigt med en geninstallering af printeren. Det gøres relativt nemt, men kræver jo så at man gennemgår indstillingerne påny.
Start med at fjerne USB-kablet til printeren. Herefter går du ind i Windows->Indstillinger->Enheder->Printere og Scannere, klikker på den printer du vil fjerne og trykker “fjern”. Når den så er færdig med det, kan du sætte USB-kablet i igen, og så skulle du gerne få en meddelelse nede i højre hjørne om at den installerer printeren påny. Når du har fået besked om at printeren er klar til brug, kan du prøve igen. Her er det så du skal huske at gennemgå indstillingerne, der formentlig skal sættes igen.
Oversigt over alle udskriftsindstillingerne
Her samler vi lige info om udskriftsindstillingerne, i den rækkefølge de står i udskriftsdialogen:
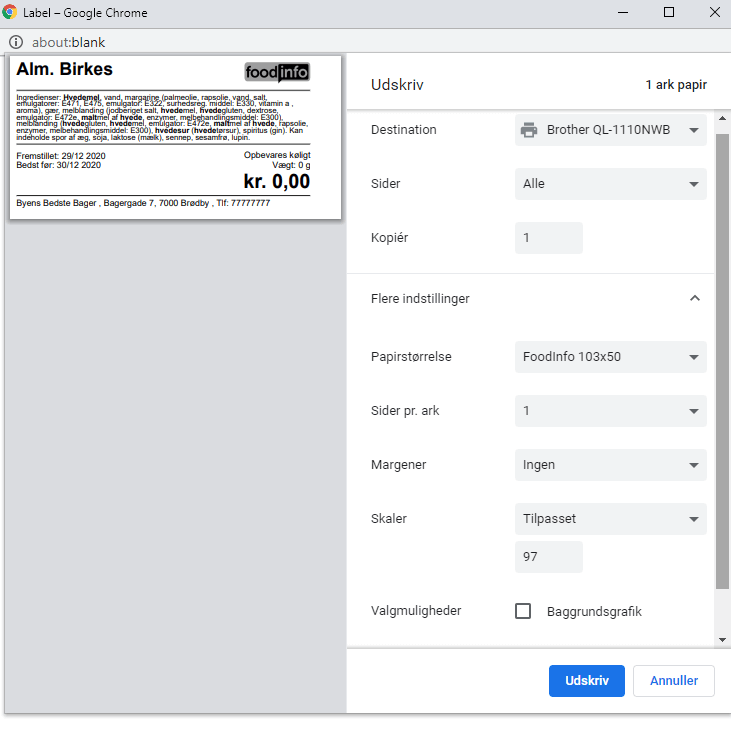
Destination: Find den rigtige printer. Check om der skulle være to der ser ens ud – der kunne være tale om en “ond tvilling” (se ovenfor)
Sider: Der skulle gerne bare være tale om én side (med mindre du er i gang med “udskriv mange”), så “alle” er fint. “Kopier” – er op til dig.
Papirstørrelse: Som nævnt tidligere, er det en ting der hovedsageligt bruges med Brother QL-1110, hvor man kan definere forskellige labelstørrelser, fordi den har “endeløse” labels som den selv skærer over. Se evt. her. De fleste andre printere skal bare have den indstillet til “custom”, “standard” eller en tom indstilling.
Sider pr. ark: Skal stå til 1. Bruges normalt hvis man vil skrive ud så f.eks. 2 A4-sider samles på én side, men det giver ikke mening for labels.
Margener: Skal stå til “ingen”. Ellers har FoodInfo ikke “råderet” over hele label’en.
Skaler: Hvis det ser ud som det skal, er det fint – men en af “klassikerne” er at forhåndsvisningen viser en eller to tomme labels, og så kan man vælge “tilpasset” og skrue ned fra de normale 100% til f.eks. 96%. Vælg en så høj som mulig værdi, hvor det virker. Ingen grund til at nedskalere uden grund.
Valgmuligheder: “Baggrundsgrafik” har som regel ingen effekt på FoodInfo labels. Det er også her man nogen gange vil finde “Headere og Footere” – de skal altid fjernes!
