I denne artikel gennemgår vi konfiguration af Brother QL-1110, med henblik på nemt at kunne skrive labels i forskellige størrelser (højder).
Brother QL-1110 er nemlig en lidt anderledes labelprinter, idet den skriver på “endeløse” baner af labels, og skærer labels af i den størrelse, man vælger. Dvs. at man kan lave labels i forskellige størrelser uden at skifte rulle – og når man lige har fulgt denne vejledning, også uden at skulle gå ind i alt for mange indstillinger hver gang 🙂
Vejledningen ser måske lang og indviklet ud, men det er faktisk ganske nemt og rimelig logisk når man bare lige ved hvor man skal trykke!

Størrelsen indstilles to steder
Du er nok vant til, at du skal vælge den rigtige label-størrelse inde i FoodInfo (hvor vi kalder det print-medier). F.eks. skal du vælge “Label 100x50mm”. For at få printeren til at forstå hvilken størrelse det er, man ønsker den skal skære af til, skal dette også sættes i printer-indstillingerne.
For at komme nemt til printerindstillingerne, anbefaler vi brugere af Brother QL-1110 at bruge Firefox som browser sammen med FoodInfo. Der kan man nemlig komme til dem direkte fra udskriftsdialogen.
I Firefox ser udskriftsdialogen således ud:
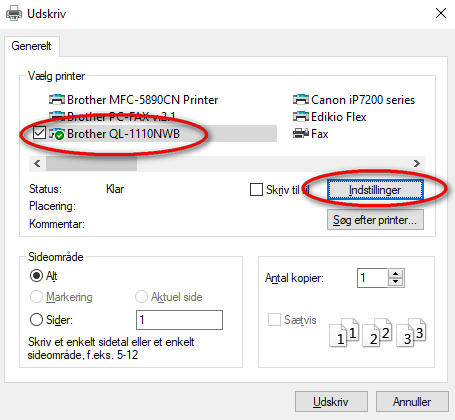
Så det er altså her vi vælger printer, og ikke mindst her vi kan komme ind i printerens indstillinger. Trykker man på “indstillinger” åbnes følgende vindue:
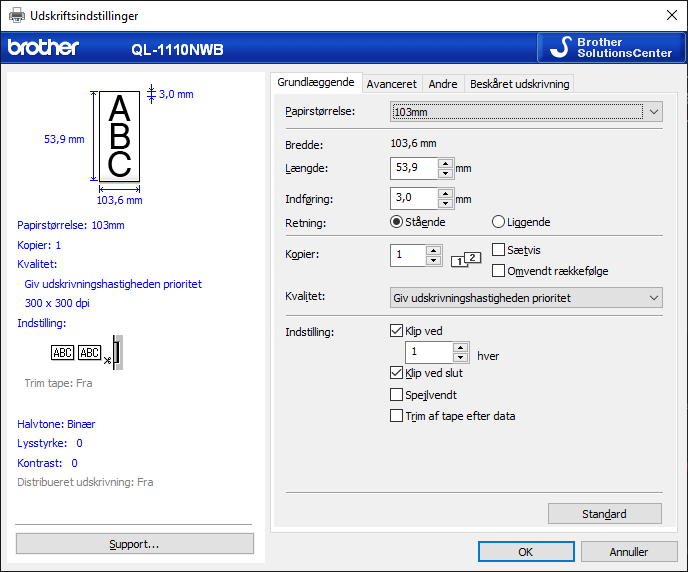
Her kan vi vælge mellem forskellige papirstørrelser – her er valgt 103mm, som er én af standardstørrelserne. Kigger vi lidt ned, kan vi se at den er indstillet til en længde (højde) på 53,9mm. “Indføring” er en zone i toppen som der ikke kan skrives på – den skal sættes så lavt som muligt, og mindst tilladte værdi er 3mm. Kig selv de øvrige indstillingsmuligheder igennem – de giver nogenlunde sig selv.
Opret foretrukne størrelser som “formater”
Vores formål er jo at oprette nogle faste papirstørrelser, som vi nemt kan vælge. Det gør vi ved at klikke på fanen “Avanceret”. Så ser det sådan her ud:
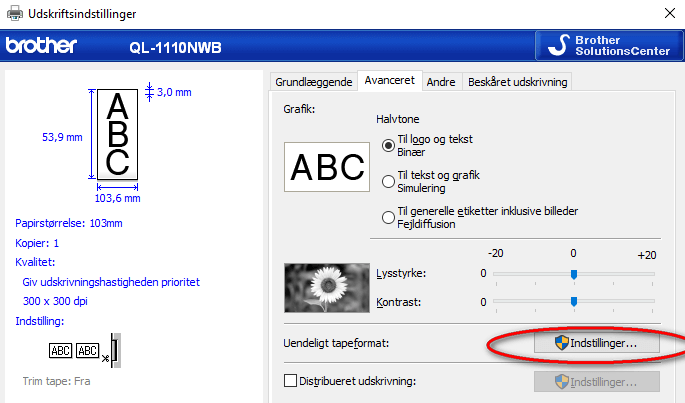
… og du trykker “Indstillinger”. Efter at have bekræftet at det er OK at programmet laver ændringer, kommer du ind i listen over dine egne formater (som er det samme som papirtyper. De kaldes to forskellige ting. Vi i FoodInfo kalder dem en tredje, nemlig printmedier 🙂 ). Listen vil selvfølgelig være tom fra starten – i vores tilfælde er der to formater, vi allerede har oprettet:
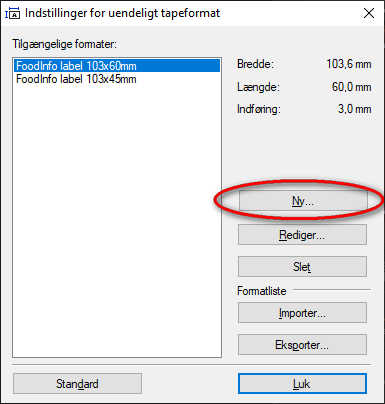
Vi ønsker at oprette et nyt format, så vi trykker “Ny”:
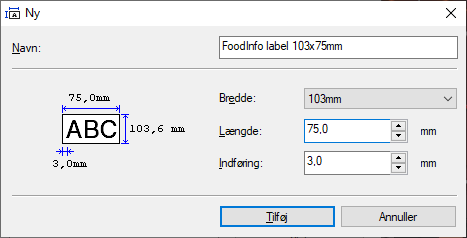
Vi udfylder alle felterne “Navn”, bredde, længde og indføring. Bemærk, at grafikken til venstre er lidt misvisende, medmindre man udskriver sine labels roteret. “Længde” er igen det, jeg nok ville kalde “højde”. Indføring er igen altid 3mm som er det lavest mulige. Til sidst trykker man “Tilføj”, og kan nu se sit nye format i listen:
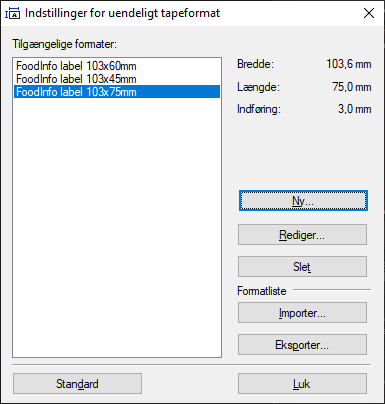
Når man herefter trykker “Luk”, er formatet oprettet og klar til brug.
Nu har vi nogle formater – hvordan vælger vi dem?
Når vi næste gang skal skrive ud, ser vi igen Firefox’ udskriftsdialog, sikrer os den rigtige printer er valgt, og trykker “Indstillinger”:
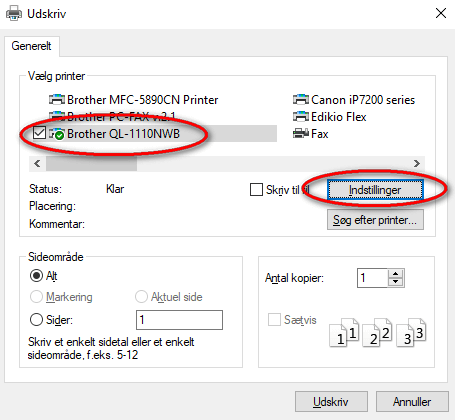
Så åbner indstillingerne, og vi kan finde vores nye formater i “Papirstørrelse” menuen:
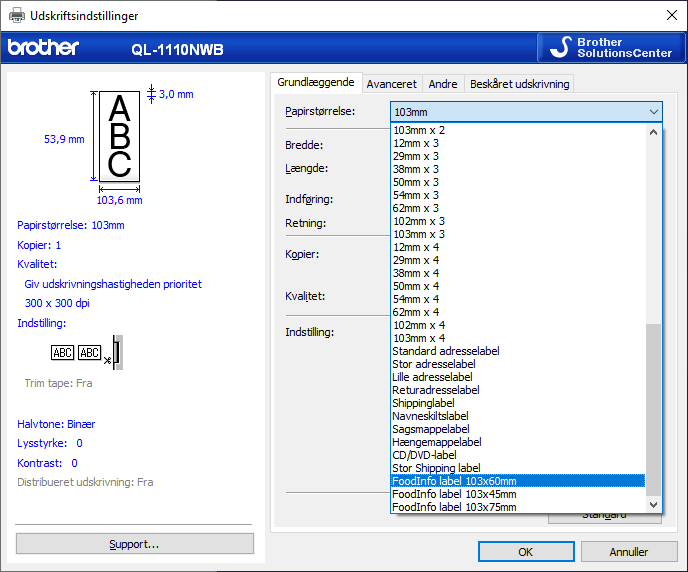
Så er det bare at vælge det rigtige format/papirstørrelse, og skrive ud. God fornøjelse!
P.S. Hvis du bruger funktionen “Udskriv mange”, og har problemer med at første label ser rigtig ud, mens de efterfølgende får “klippet toppen af”, så læs her.
P.P.S. Ved “Udskriv mange” er der yderligere en ting at være opmærksom på: Du vælger jo papirstørrelsen én gang for en “udskriv mange” udskrift – så de produkter, du vælger at skrive ud på én gang, må nødvendigvis være indstillet til at bruge det samme printmedie alle sammen. Med andre ord, hvis du har produkter der bruger en “lille” label, og produkter der bruger en “stor”, er du nødt til at skrive dem ud i to omgange.
