Jeg overvejede at kalde denne artikel for “Lad være med at bruge FoodInfo” – det var måske alligevel at stramme den en smule – men alligevel: Hver ting til sin tid.
FoodInfo er i bund og grund et program til at lave labels med næringsberegninger, ingredienslister, og andre vigtige informationer om dine produkter. Vi har gjort rigtig meget for at det skal være fleksibelt mht. udseende af labels, og man kan gøre rigtig mange ting udfra de layouts der ligger i systemet.
MEN – nogle gange har man dog en label-opgave, der ikke har så meget at gøre med det, FoodInfo er god til – men måske mere kalder på et generelt tekst/grafik-opsætnings-program. Det kunne være at lave de flotte forside-labels til dine syltetøjsglas – som selvfølgelig har al den kedelige, men nødvendige information på en anden label på bagsiden.
Det rette værktøj til jobbet
Lad være med at slå skruer i med din hammer. Og lad være med at forsøge at få FoodInfo til at sætte din tekst millimeterpræcist på din label, med 3 forskellige fonte, og omkranset af lækker grafik, logo og symboler. Glem det. Din nye ven er: Google Slides. Hvis ikke du kender det, er der her en kort introduktion:
Hvis du har en google-konto, har du også google slides. Når du er logget ind på din google-konto, skriver du “drive.google.com” i adresselinjen, og så er eu inde på dit google drive – det svarer til Microsoft one-drive, hvis du skulle være mere vant til det. Men her er der altså, ud over noget cloud-opbevaringsplads, en række apps du kan bruge til nyttige ting. F.eks. labels. Mit google drive ser lige nu sådan her ud, når jeg logger ind:
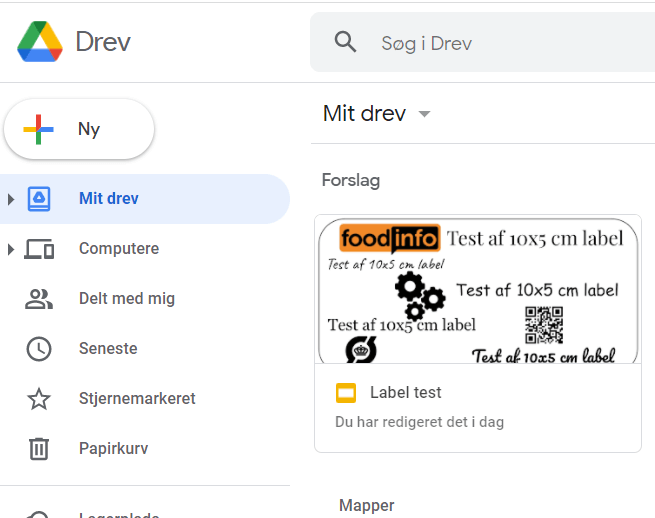
Sådan bruger du Slides til at lave labels
Den flotte label til højre er der selvfølgelig fordi jeg lige har lavet den! Så her er hvad jeg har gjort:
- Tryk på den store “+ Ny” knap oppe til venstre.
- Vælg Google Slides
Du får nu et tomt dokument der ser ca. sådan her ud:
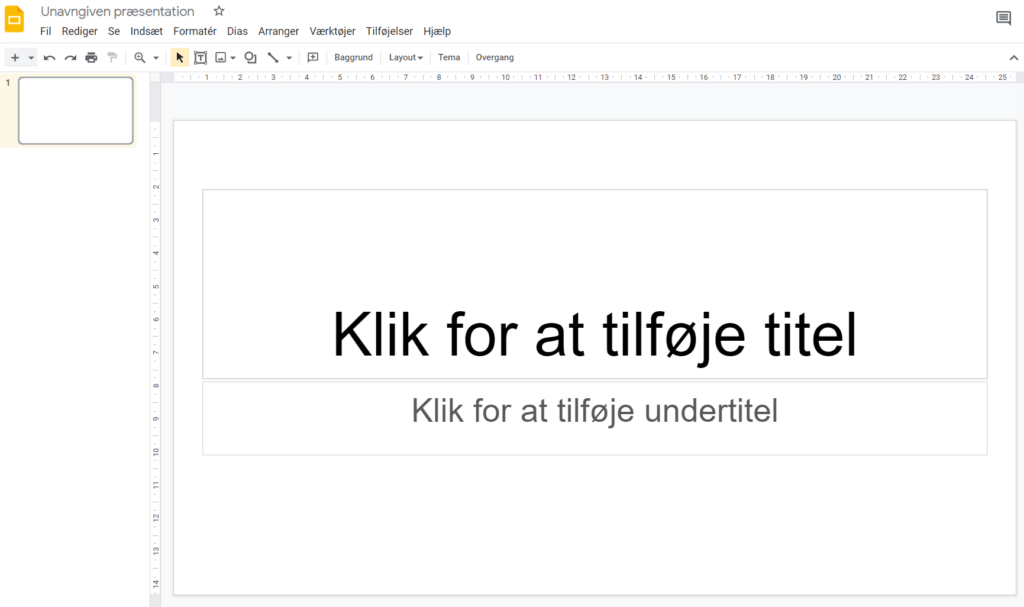
Det er det, Microsoft ville kalde en powerpoint-præsentation. Men vi vil altså lave labels. Og det eneste vi skal gøre er faktisk, at indstille størrelsen på “arket” til størrelsen på vores labels. Et par få trin:
- Gå op i “Fil” menuen
- Vælg “Sideopsætning”
- Sæt op som følger: “Tilpasset”, og så størrelsen på din label:
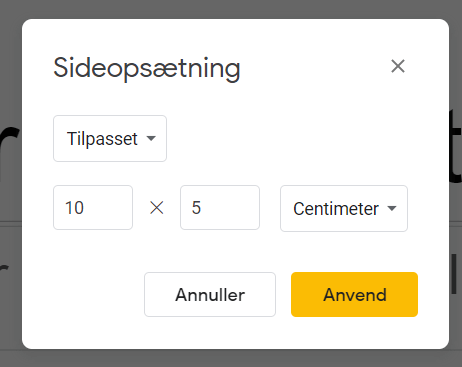
Når du har trykket “Anvend”, er dit ark nu blevet 10×5 cm, og når du så lige har slettet de par “bokse” der absolut altid skal være der, når man opretter et nyt dokument, så er det bare om at gå i krig med tekst, billeder, grafiske former, og hvad man ellers kan “lege” sig til – se her hvor galt det kan gå:
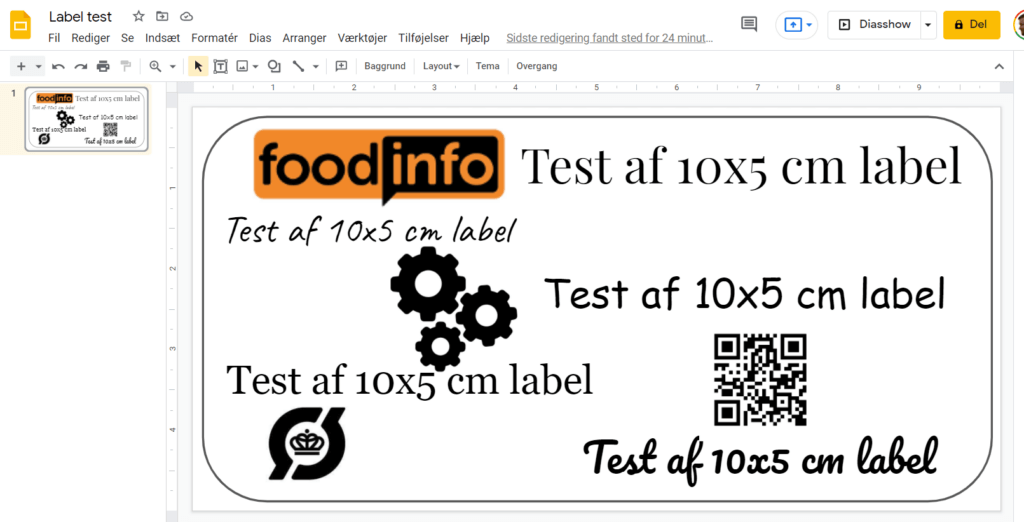
Du udskriver til din label-printer helt som normalt: Vælg “udskriv” eller tryk “Ctrl-P”. Husk at vælge din labelprinter! Og vigtigt:
Din labelprinter skal være indstillet til den størrelse, som dit google sheet!
Hvis du ikke er sikker på hvordan du indstiller din labelstørrelse, så kig evt HER eller HER.
Udskriftssiden ser ud som du kender den, når du skriver FoodInfo labels ud, og resten foregår på helt samme måde!
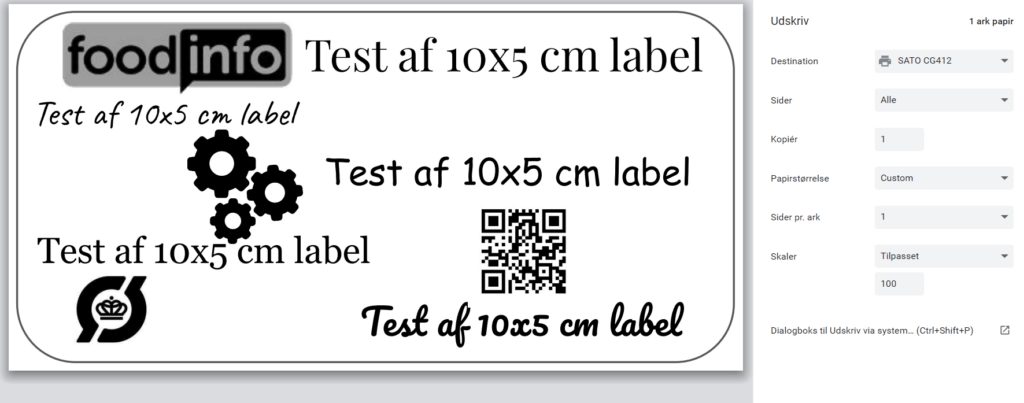
Som du kan se, kan du indstille antal kopier, hvis du skal bruge mange. Men alt det er som sagt helt som når du skriver ud fra FoodInfo.
Er det kun Google Slides der kan det her?
Jeg har valgt at vise, hvordan man laver labels med Google Slides fordi:
- Det er et program rigtig mange har adgang til.
- Det er nemt at styre størrelsen på det dokument, man laver og sender til printeren (afgørende!)
- Programmet er nemt at bruge, og kan alligevel rigtig meget.
Alle andre programmer, hvor du kan indstille dokument-størrelsen, vil også kunne bruges. Måske endda Microsoft Word, hvis man skulle have den slags lyster – men jeg har ikke prøvet.
Der findes også en række deciderede labels-programmer, men de er generelt ret dyre, og giver kun mening hvis man skal lave alt mulig smart med at flette data ind fra databaser og hvad ved jeg.
God fornøjelse med at lave flotte labels i Google Slides!
